- How to transfer photos from iPhone to PC or Laptop (Windows 10) without iTunes? Microsoft now offers users a way to transfer photos, without the use of iTunes. The Windows 10 OS has a new way for users to upload photos from iPhone to laptop/PC. The new Photos app feature allows you to copy photos from your iPhone to Windows 10 in bulk.
- Step 3 (Mac or PC): Turning on iCloud photos on two devices will sync files automatically, but there’s another way to access your photos too. Visit iCloud.com and login to your Apple ID.
With the help of MobiMover Free, it will be an easy job to quickly import photos to a Windows computer, or transfer photos to Mac in a short time. Download for PC Download for Mac What's more, it is simple to use this program to import apple photos. The default input device will be set to the built-in camera. To change it to your iPhone, click the Optionspop-up menu (down arrow next to the Record button). Then select your connected iPhone. When connecting iPhone to Mac, the Photos and iTunes are automatically launched. You can close those apps and continue the process. In iTunes, syncing photos and other media files to and from an iPhone is obsolete. SyncBird Pro offer an easy way to share photos, videos, podcasts, TV Shows, iTunes U, eBooks, ringtones and other media files between the Mac and your iOS devices.
iPhoto, developed by Apple INC., was announced at Macworld 2002 by Steve Jobs. This application was sold as part of the iLife suite of digital media management applications, iPhoto can import, organize, edit, print and share digital photos. It is mainly used to transfer photos, nowadays iPhoto has stopped upgrade and no longer purchasable. This article introduces how to transfer photos from iPhone to Mac without iPhoto.
- Part 1. Best Way to Transfer Photos from iPhone to Mac without iPhoto
- Part 2. Common Ways to Transfer Photos from iPhone to Mac without iPhoto
- Part 3. Bonus Tip: How to transfer Photos from iPhone to Mac with iPhoto
Best Way to Transfer Photos from iPhone to Mac without iPhoto
Many Apple users enjoy taking photos with iPhone to save their life memories. It is an excellent option to transfer pictures to Mac in case if your device gets missing.
iMyFone TunesMate offers the best transferring alternatives from iPhone to Mac. This permits users to restore iTunes library by copying files to the iPhone. TunesMate doesn't cause any syncing problem between your iPhone and Mac. It can also transfer data from unlimited devices. You can find many positive reviews about it online, such as Getintopc, Geekreply.
Key Features of iMyFone TunesMate:
- Transfer many types of media files like videos, images, and music.
- It helps to avoid iTunes restrictions and unfamiliar iTunes errors.
- Add photos from iPhone to Mac without opening the iTunes.
- It can transfer files to an unlimited number of devices.
- Restore damaged or corrupted iTunes library.
Steps to Transfer Photos from iPhone to Mac
Step 1: Launch iMyFone TunesMate on your Mac and connect your iPhone to a USB cable.
Step 2: Connect your iPhone and go to 'Photo' tab.
Step 3: Browse and choose the target folder for the exported album and photos on computer from the pop-up window, tap 'Select Folder' to begin the export process.
Step 4: A window will display on your TunesMate 'Export successfully'. You can tap 'Open Folder' to find the exported photos on computer.
Common Ways to Transfer Photos from iPhone to Mac without iPhoto
1 Transfer Photos from iPhone to Mac without iPhoto via Preview
Preview enables users to transfer photos from iPhone to Mac. Here are the steps to transfer pictures from iPhone to Mac Preview.
Step 1: Use a USB cable to connect your iPhone to Mac.Step 2: Launch the Preview.
Step 3: Click 'Import' from your iPhone.
Step 4: Click 'Import' to transfer the photos.
Step 5: Select the folder where you want to store your iPhone photos.
2 Transfer Photos from iPhone to Mac without iPhoto via Image Capture
Image Capture pulls still images and movies from compatible connected devices such as scanners, iOS devices, cameras, and removable media. And it's included with every Mac. You'll find it in the Applications folder. Image Capture supports transferring photos from iPhone to Mac. Here are the steps to transfer pictures from iPhone to Mac with Image Capture.
Step 1: Connect your iPhone to Mac computer using a USB cable.Step 2: Launch Image Capture application on your Mac.
Step 3: Select your iPhone from the device list.
Step 4: Open the output folder for your iPhoto photos.
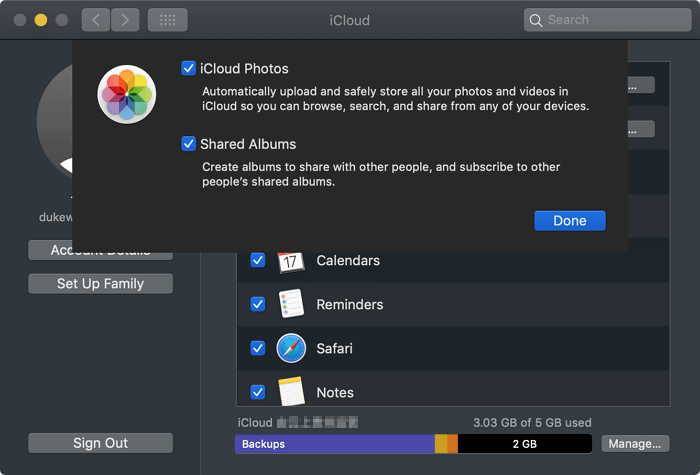
Step 5: Click on 'Import' to transfer pictures from iPhone to Mac.
3 Transfer Photos from iPhone to Mac without iPhoto via Email
Avoid sending many photos at once; it is advisable to send two or three full-size photos in each email. Follow this guide to transfer pictures from iPhone to Mac with Email.
Step 1: Launch the Photos app on your iPhone, open the albums page and select the specific album.Step 2: Click on the 'Edit' button and pick the photos you want to transfer.
Step 3: Click on the 'Share' button and select email.
Step 4: Enter your email address to complete the process.

Step 5: Login your Email to Mac and download the photos.
4 Transfer Photos from iPhone to Mac without iPhoto via Photos App
You can transfer photos from iPhone to Mac using Photos app. Here are the steps to follow:
Step 1: Open Photos App on your Mac.Step 2: Use the USB cable to connect your iPhone to Mac.
Step 3: Click on 'Import'.
Step 4: Select the photos you want to transfer to Mac.
Step 5: Click the 'Import' button to transfer photos to Mac.
Bonus Tip: How to Transfer Photos from iPhone to Mac with iPhoto
iPhoto is a discontinued digital photograph manipulation software application developed by Apple Inc. It was included with every Macintosh personal computer from 2002 to 2015, when it was replaced with Apple's Photos application. Here are steps to transfer photos from iPhone to Mac with iPhoto:
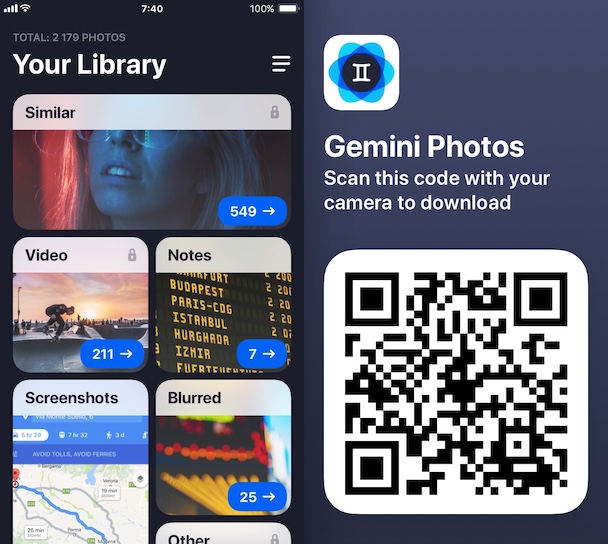
Step 1: Use your USB cable to connect your Mac. iPhoto will open the Import interface where you can preview all the photos on the camera roll.
Step 2: To transfer all the images, click on 'Import' and select the pictures on your camera roll.
Step 3: When you are done, move imported photos to the selected folder on your Mac.
Best Way To Download Photos From Iphone To Pc
Conclusion
Best Way To Download Photos From Iphone To Imac
Since iPhoto has been replaced by the Photos app, most people will no longer use it. As an alternative to transfer photos from iPhone to Mac, iMyFone TunesMate does more than you think - also support to transfer music, video and APP files from iPhone to iTunes Library or computer. Free download the software to get your photo trasferred and save space for your iPhone!
Download Photos From Iphone To Windows 10
When you need to upgrade iPhone from iOS 13 to iOS 14, swtich to the new iPhone 12, or free up more space on iPhone, you will want to transfer some photos from iPhone to MacBook Pro, iMac, MacBook Air, etc. Frankly, there are several solutions to transfer photos from iPhone to Mac and the majority of them claim to be easy to use for both newbie and expert. Yet, the general ways turn out to cost you large amounts of time in batch photo transfer, especially when it comes to transferring photos that are in 4K Ultra HD resolution.
In such case, the decisive point lies in the speed. In response to the user need, here we select 7 fast ways for you to import photos from iPhone to Mac, at blistering speed.
To Export iPhone Photos to Mac at the fastest Speed
MacX MediaTrans - offers No.1 fast speed to transfer photos between iPhone 12 (iOS 14) and Mac (macOS 11 Big Sur) in case of software update or switching to new iPhone. You are allowed to bulk delete photos from iPhone to free up space and convert heic to jpg. Also sync iOS music, ringtones, audiobooks, video, movies, and even iTunes purchases to Mac without data loss.